Google Fotos Auf Sd Karte Verschieben
"Mein Android-Telefon chapeau nur begrenzten Speicherplatz und ich würde meine Fotos gerne dauerhaft auf eine SD-Karte verschieben. Kann mir jemand erklären, wie ich meine Fotos in den SD-Kartenspeicher verschieben kann?"
Es spielt keine Rolle, ob Sie die SD-Karte in ein Android-Telefon oder eine Digitalkamera stecken, die Ausgangslage ist dabei dice selbe. Heutzutage verwenden viele Leute SD-Karten, um den Speicher ihres Geräts zu erweitern, können aber scheinbar keine Fotos auf den SD-Kartenspeicher verschieben.
Nun, es ist ziemlich einfach zu erlernen, wie homo Fotos vom Handy auf den SD-Kartenspeicher oder sogar auf den Calculator verschiebt. In dieser ausführlichen Anleitung erfahren Sie, wie Sie Fotos auf von einer SD-Karte auf ein Android, Mac und Windowssystem verschieben können.
- Teil 1: Was Sie über SD-Karten wissen sollten
- Teil ii: Wie verschiebt man Fotos von einem Android-Gerät auf den SD-Kartenspeicher?
- Teil 3: Wie deklariert man die SD-Karte zum Standardspeicher für Fotos bei einem Androiden Organization?
- Teil iv: Wie überträgt man Fotos von einem Windows-PC auf eine SD-Karte?
- Teil 5: Wie überträgt human Fotos von einem Mac auf eine SD-Karte?
- Teil 6: Einige Tipps zur Verwaltung von SD-Karten auf verschiedenen Geräten
Teil 1: Was Sie über SD-Karten wissen sollten
Bevor wir verschiedene Möglichkeiten zum Verschieben von Fotos auf eine SD-Karte besprechen, wollen wir einige Grundlagen behandeln. Idealerweise sollten Sie den Typ der SD-Karte, die Sie besitzen, und ihre Kapazität kennen, damit Sie diese ohne Probleme verwenden können. Achten Sie bei der Auswahl der richtigen SD-Karte darauf, dass sie mit dem gewünschten Gerät kompatibel ist.
Sie können auf dem Markt verschiedene Sorten von SD-Karten finden, die auf eine der folgenden Arten klassifiziert werden können.
SD-Karten Größen
Basierend auf ihrer Größe können SD-Karten Standard, Mini oder Micro sein. Die Abmessungen für diese Kategorien sind etwa 32mm x 24mm (Standard), 21,5mm x 20mm (Mini) oder 15mm 10 11mm (Micro).
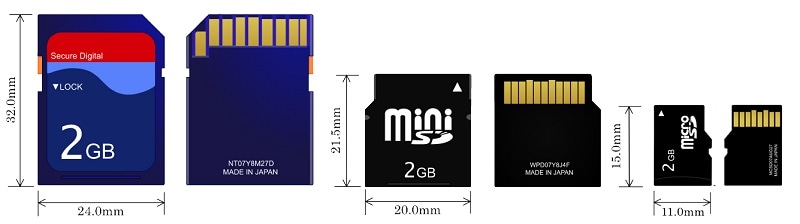
SD-Kartenkapazitäten
Außerdem können SD-Karten auch anhand ihrer Speicherkapazität klassifiziert werden. Standard-SD-Karten haben eine maximale Speicherkapazität von 2 GB, während SDHC-Karten eine Speicherkapazität von ii bis 32 GB haben. SDXC-Karten sind heutzutage am beliebtesten mit einer Speicherkapazität von 32 GB bis ii TB.
Dice SD-Karte Geschwindigkeit
SD-Karten haben auch eine Klasseneinstufung, dice definiert, wie schnell sie Daten zwischen verschiedenen Quellen übertragen können. Einige der beliebtesten SD-Karten-Kategorien sind Grade ii (two Mbps), Form four (4 Mbps), Grade vi (6 Mbps) und Course 10 (x Mbps).
Prüfen Sie daher beim Kauf einer SD-Karte all diese Dinge im Voraus. Meistens werden die Kapazität, die Klasse und der Typ der SD-Karten-Kategorie auf der Oberseite der Verpackung angeführt.

Teil 2: Wie verschiebt human Fotos von einem Android-Gerät auf den SD-Kartenspeicher?
Eines der besten Dinge an Android-Geräten ist, dass sie uns ihren Speicher mit allen Arten von SD-Karten erweitern lassen. Wenn Sie möchten, können Sie jede kompatible SD-Karte in Ihr Android-Telefon einstecken und Fotos direkt auf den SD-Kartenspeicher verschieben.
Der Vorgang ist bei allen Android-Geräten ähnlich, aber ich habe hier das Beispiel eines Samsung-Telefons erörtert. Um zu erfahren, wie Sie Fotos auf eine SD-Karte auf einem Samsung (oder einem anderen Android-Gerät) verschieben, folgen Sie too einfach diesen Schritten:
Schritt ane. Bevor Sie beginnen, stellen Sie sicher, dass eine kompatible SD-Karte mit Ihrem Android-Telefon verbunden ist und Sie einen Dateimanager installiert haben. Bei den meisten Android-Telefonen ist bereits eine Dateimanager-App vorinstalliert.
Schritt 2. Entsperren Sie nun Ihr Gerät und starten Sie den Dateimanager aus der Liste der verfügbaren Apps. Wählen Sie im Dateimanager den internen Speicher des Geräts aus und gehen Sie zum Ordner "Camera/DCIM/Pictures", in dem Ihre Fotos gespeichert sind.
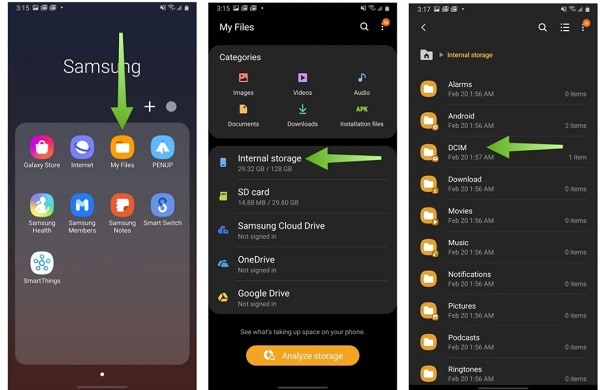
Schritt 3. Bei den meisten Geräten werden dice gespeicherten Kamerabilder im DCIM Ordner untergebracht. Nachdem Sie die Bilder gefunden haben, drücken Sie lange darauf und wählen Sie dice Dateien aus, die Sie verschieben möchten.
Schritt iv. Sobald die Bilder ausgewählt sind, gehen Sie zu "Weitere Optionen" und tippen Sie auf die Schaltfläche "Verschieben". Sie können nun zu Ihrem SD-Kartenspeicher gehen und zu einem beliebigen Ordner blättern, um Fotos auf eine SD-Karte zu verschieben.
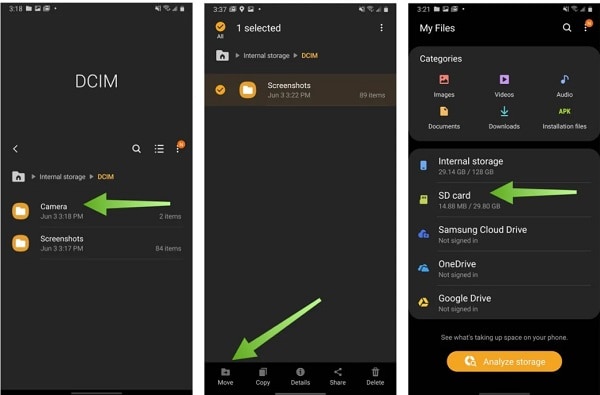
Teil iii: Wie deklariert man die SD-Karte zum Standardspeicher für Fotos bei einem Androiden System?
Wie Sie sehen können, ist es ziemlich einfach zu lernen, wie Sie Fotos vom Handy auf dice SD-Karte verschieben können. Wenn Sie jedoch Zeit sparen möchten, können Sie Ihre SD-Karte zum Standardspeicherort für Ihre Kamerafotos deklarieren.
Nicht nur das, viele Apps lassen uns auch die angeschlossene SD-Karte als Standardspeicher für das Speichern ihrer Medien festlegen. Hier erfahren Sie, wie Sie dice Einstellungen Ihres Android-Geräts ändern können, um Fotos direkt auf eine SD-Karte zu verschieben.
Die SD-Karte als Standardspeicher der Kamera deklarieren
Der einfachste Weg, eine SD-Karte als Standardspeicher für Ihre Kamera oder Ihr Handy festzulegen, ist der Besuch der Kamera/Handy-einstellungen. Sie können entweder die Kamera-App starten, um zu den Einstellungen zu gelangen, oder direkt zu den Einstellungen > Kamera Ihres Telefons wechseln. Tippen Sie hier einfach auf die Option zum Festlegen des Speicherorts für Ihre Fotos und markieren Sie die SD-Karte als Standardspeicherort.
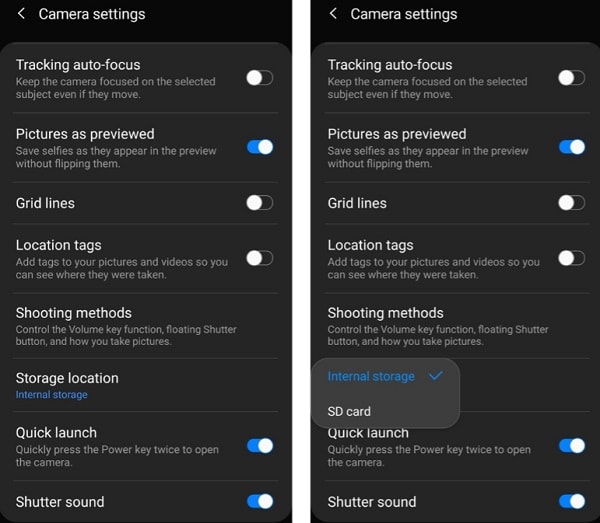
Dice SD-Karte als Standarfspeicherort für Apps auswählen
Abgesehen von Ihrer Kameraapp können Sie auch den Standardspeicherort einer beliebigen anderen App neu definieren. Dadurch werden Fotos von der App direkt auf Ihre SD-Karte heruntergeladen und der Speicher Ihres Telefons wird geschont. Gehen Sie einfach in die Einstellungen > Apps Ihres Handys und wählen Sie hier eine beliebige App aus. Gehen Sie nun zur Standard-Speicherfunktion und wählen Sie stattdessen Ihre SD-Karte aus.
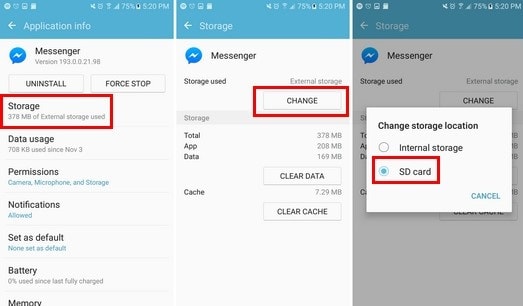
Bitte beachten Sie, dass die Funktion zum Festlegen des Standardspeichers auf einige wenige Apps beschränkt ist und möglicherweise nicht bei allen Apps funktioniert.
Teil four: Wie überträgt man Fotos von einem Windows-PC auf eine SD-Karte?
Neben einem androiden Gerät können Sie auch Ihren Windows-PC verwenden, um Ihren SD-Kartenspeicher zu verwalten. Da Windows fast alle Arten von SD-Karten vollständig unterstützt, können Sie ganz einfach Fotos von Ihrem lokalen Speicher auf eine SD-Karte verschieben.
Sie können Ihr Windows-Organisation auch verwenden, um Fotos von einem beliebigen anderen Speicher (z. B. einer externen Festplatte) auf Ihre SD-Karte zu verschieben. Befolgen Sie einfach diese einfachen Schritte, um zu erfahren, wie Sie mit Windows Fotos auf eine SD-Karte verschieben können.
Schritt 1. Schließen Sie zunächst Ihre SD-Karte an den Calculator an und warten Sie, ob Windows sie erkennt.
Schritt two. Sobald die SD-Karte erkannt wurde, können Sie den Windows-Explorer starten und zum "Arbeitsplatz" oder "Dieser PC" wechseln, um sich die Kartendetails anzeigen zu lassen.
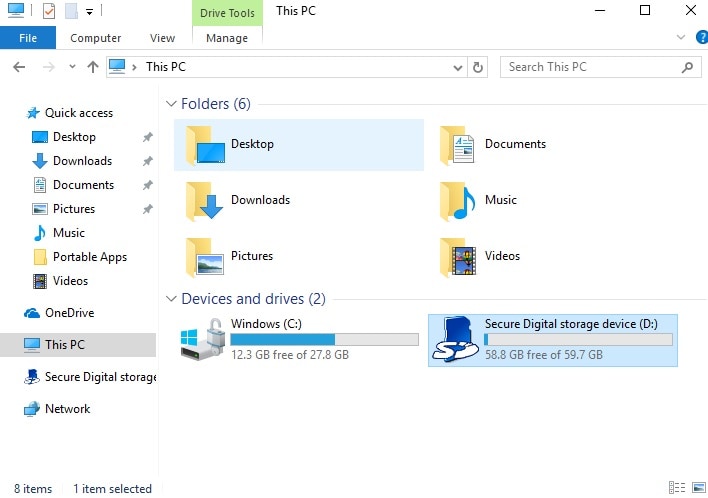
Schritt three. Danach können Sie ein anderes Fenster öffnen und einfach zu dem Ort wechseln, an dem Ihre Fotos gespeichert sind. Sobald Sie Ihre Fotos ausgewählt haben, klicken Sie mit der rechten Maustaste und kopieren Sie diese. Sie können auch die Tasten Strg + C drücken, um die ausgewählten Bilder zu kopieren.
Schritt iv. Gehen Sie nun zum SD-Kartenspeicher und fügen Sie Ihre Fotos hier ein, indem Sie die Tasten Strg + 5 drücken oder mit der rechten Maustaste klicken und die Option "Einfügen" auswählen.
Schritt 5. Außerdem können Sie, sobald Sie Ihre Fotos am Quellort ausgewählt haben, mit der rechten Maustaste klicken und die Choice "Senden an" aus dem Kontextmenü auswählen. Hier können Sie auch Ihre Speicherkarte auswählen, um Fotos direkt auf den SD-Kartenspeicher zu verschieben.
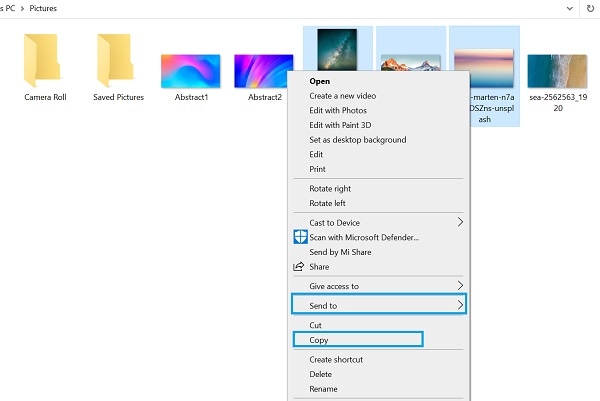
Teil 5: Wie überträgt man Fotos von einem Mac auf eine SD-Karte?
Genau wie mit Windows können Sie auch unter Mac lernen, wie man Fotos auf eine SD-Karte verschiebt. Der Prozess ist ziemlich einfach, da Mac auch eine benutzerfreundliche Oberfläche aufweist. Sie können einfach die Hilfe des Finders in Anspruch nehmen, um Fotos von Ihrem Mac auszuwählen und sie auf den angeschlossenen SD-Kartenspeicher zu verschieben. Im Idealfall können Sie diese einfachen Schritte befolgen, um Dateien (wie z.B.: Fotos) von dem Mac auf eine SD-Karte zu verschieben.
Schritt 1. Mit Hilfe eines Kartenlesegerätes legen Sie Ihre SD-Karte einfach in Ihren Mac ein und warten, ob sie von ihm erkannt wird.
Schritt ii. Starten Sie nun den Finder auf Ihrem Mac und gehen Sie zunächst zu dem Ort, an dem Ihre Fotos gespeichert sind. Von hier aus können Sie mit der Umschalttaste mehrere Fotos auswählen und mit dem Befehl + C diese dann kopieren.
Schritt iii. In der Seitenleiste können Sie das Symbol Ihrer SD-Karte unter dem Abschnitt "Externe Geräte" sehen. Klicken Sie darauf und gehen Sie jetzt zum SD-Kartenspeicher Ihres Macs.
Schritt 4. Drücken Sie zum Schluss einfach die Tasten Cmd + 5 oder verwenden Sie die verfügbaren Optionen, um dice kopierten Fotos in den Speicher der SD-Karte einzufügen.
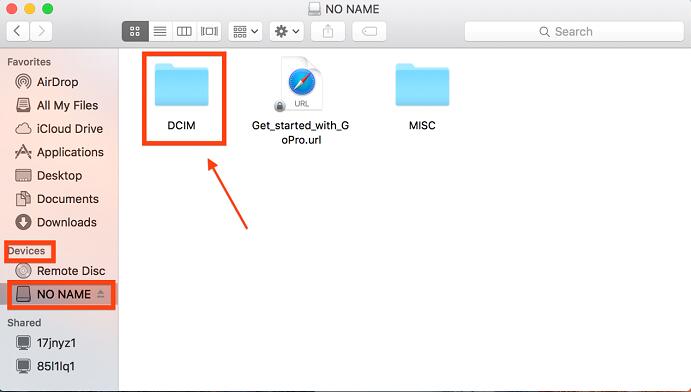
Teil 6: Einige Tipps zur Verwaltung von SD-Karten auf verschiedenen Geräten
Ich bin mir sicher, dass Sie nach dem Lesen dieses Leitfadens wissen, wie Sie Fotos vom Handy auf die SD-Karten verschieben können. Wenn Sie jedoch die Gesamtleistung Ihrer SD-Karte verbessern und Ihre Daten verwalten möchten, folgen Sie den folgenden Vorschlägen.
Tipp ane: Hängen Sie die SD-Karte immer korrekt aus
Unabhängig davon, ob Sie Ihre SD-Karte auf einem Computer oder einem Android-Gerät verwenden, sollten Sie sie immer sicher auswerfen. Windows-Benutzer können die Funktion zum sicheren Auswerfen erhalten, indem sie auf das Gerätesymbol in der Taskleiste klicken. Auf der anderen Seite können Android-Benutzer einfach zu den Einstellungen > Speicher gehen und dice Option auswählen, um ihre SD-Karte von hier aus zu trennen.
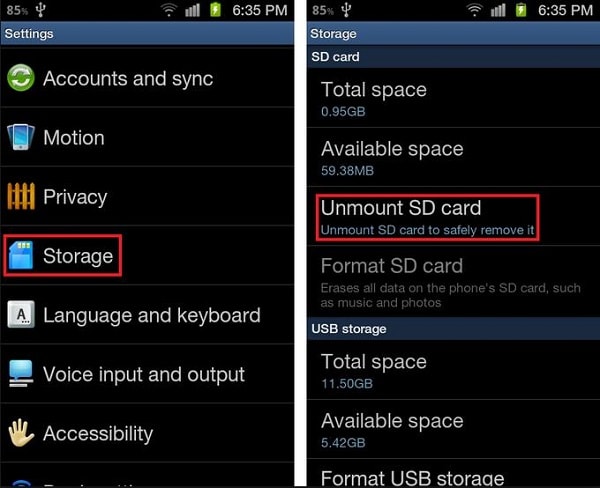
Tipp 2: Halten Sie Ihre SD-Karte gesperrt
Oftmals kommt es vor, dass Benutzer versehentlich Fotos und andere Mediendateien von ihren SD-Karten löschen. Wenn Sie das vermeiden möchten, sollten Sie Ihre SD-Karte gesperrt halten. An der Seite der SD-Karte befindet sich ein Schreibschutzschalter, den Sie aktivieren können, indem Sie ihn nach unten drücken.
Sobald die SD-Karte gesperrt ist, können Sie nichts mehr auf sie schreiben oder ihren Inhalt löschen. Wenn Sie etwas darauf schreiben möchten, schieben Sie einfach den Schieberegler nach oben, um dice Sperre wieder aufzuheben.

Tipp iii: Formatieren Sie Ihre SD-Karte, um eventuelle Probleme zu beheben
Darüber hinaus gibt es Zeiten, in denen viele von uns unerwünschte Probleme mit SD-Karten auftreten. Um diese Probleme zu beseitigen, können Sie Ihre SD-Karte einfach auf ein kompatibles Dateisystem formatieren. Experten empfehlen außerdem, SD-Karten alle 6 bis 12 Monate neu zu formatieren.
Um Ihre SD-Karte zu formatieren, können Sie diese einfach an Ihr System anschließen und im Explorer auswählen. Klicken Sie nun mit der rechten Maustaste auf das SD-Kartensymbol, um das Kontextmenü aufzurufen, und wählen Sie "Formatieren" aus. Hier können Sie ein geeignetes Dateisystem und einen passenden Partitionierungsstil für Ihre SD-Karte auswählen.
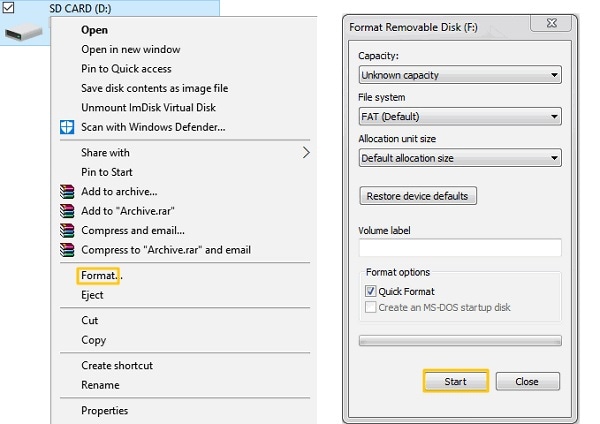
Tipp 4: Überprüfen Sie Ihre SD-Karte regelmäßig
Um die Gesamtleistung Ihrer SD-Karte zu verbessern, können Sie auch in Erwägung ziehen, sie auf Ihrem System auf Viren zu scannen. Wenn Sie im Besitz eines Macs sind, können Sie zum Scannen der SD-Karte einfach das Festplatten-Dienstprogramm verwenden.
Auf der anderen Seite können Windows-Benutzer einfach Microsoft Defender oder ein anderes Anti-Malware-Tool verwenden, um ihre SD-Karte auf schädliche Plan zu überprüfen. Sie können auch mit der rechten Maustaste auf das SD-Kartensymbol im Explorer klicken, um dessen Eigenschaften aufzurufen. Danach gehen Sie zu Tools > Fault Checking und wählen Sie die Option an, um die SD-Karte auf Fehler zu überprüfen.
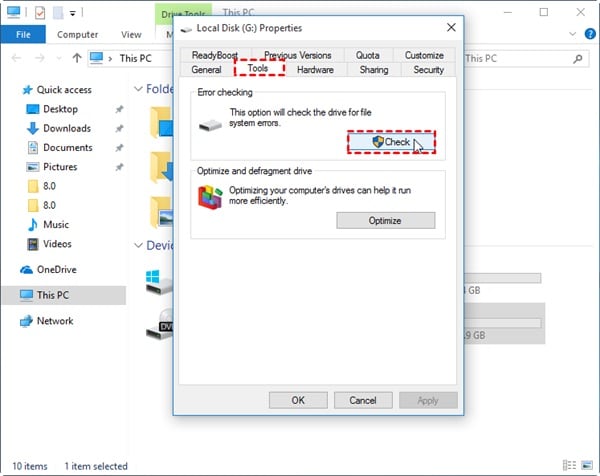
Tipp 5: Stellen Sie gelöschte Daten Ihrer SD-Karte wieder her
Wenn Sie Ihre SD-Karte versehentlich formatiert oder wichtige Daten gelöscht haben, können Sie dice Verwendung eines Datenwiederherstellungstools in Betracht ziehen. Zum Beispiel können Sie die Hilfe von Recoverit Data Recovery in Anspruch nehmen, um alle Arten von SD-Karten in kürzester Zeit zu scannen und deren Fabric wieder herzustellen.
Die Anwendung ist bekannt für ihre hohe Wiederherstellungsrate und ist extrem einfach in der Handhabung. Sie können alle Arten von Daten (wie Fotos, Videos, Audios, Dokumente, etc.) ziemlich mühelos wiederherstellen. Dice Anwendung zeigt Ihnen auch eine Vorschau der wieder hergestellten Daten an und ermöglicht Ihnen, einen Speicherort für die wiederhergestellten Inhalte auszuwählen.

Damit sind wir am Ende dieser umfangreichen Anleitung zum Verschieben von Fotos auf eine SD-Karte angelangt. Wie Sie sehen können, habe ich Lösungen zum Verschieben von Fotos auf den SD-Kartenspeicher unter Android, Windows und Mac aufgeführt. Darüber hinaus können Sie auch einige dieser Vorschläge nutzen, um Ihren SD-Kartenspeicher zu verwalten und Ihre Daten sicher zu halten. Nutzen Sie diese Tipps oder teilen Sie die Anleitung mit anderen, um auch anderen Leuten zu zeigen, wie man Fotos vom Telefon auf eine SD-Karte im Handumdrehen verschiebt.
Oft gestellte Fragen von SD-Karten Nutzern
- Wie kann ich auf meinem Android-Gerät Fotos auf eine SD-Karte verschieben?
Sie können einen beliebigen Datei-Explorer auf Ihrem Android-Gerät verwenden, um die gewünschten Fotos auszuwählen und sie auf den SD-Kartenspeicher zu verschieben. - Wie kann ich die Geschwindigkeit einer SD-Karte überprüfen?
Die Klasse einer SD-Karte steht meist auf der Oberseite, dice auch die Geschwindigkeit angibt (z. B. Klasse two oder x). - Wie unterscheidet sich eine SDHC-Karte von einer SDXC-Karte?
SDHC (High Chapters) hat eine maximale Speicherkapazität von 32 GB, während SDXC (Extended Chapters) eine maximale Speicherkapazität von bis zu 2 TB aufweisen kann. - Wie kann ich eine SD-Karte als Standardspeicher für die Kamera festlegen?
Sie können einfach zu den Kameraeinstellungen auf Ihrem Android-Telefon gehen und den Standardspeicher manuell auf eine SD-Karte (vom internen Speicher) ändern. - Kann ich gelöschte Fotos von meiner SD-Karte wiederherstellen?
Um Ihre verlorenen oder gelöschten Fotos von Ihrer SD-Karte wiederherzustellen, können Sie eine zuverlässige Datenwiederherstellungsanwendung (wie Recoverit Information Recovery) verwenden.
Source: https://recoverit.wondershare.de/memorycard-recovery/move-photos-to-sd-card.html
Posted by: jacksongoomects.blogspot.com


0 Response to "Google Fotos Auf Sd Karte Verschieben"
Post a Comment