How To Create A Project Network Diagram In Excel
Creating A Network Diagram in Excel and Word
A network diagram is a project management flow chart that displays the relationships between all the components of a project. The illustrative format makes it easy to determine the flow of the project, where you currently are in the project's life-cycle and links between parallel and successive activities as well, all with just a quick glance. This article will show you how to create a network diagram in Excel and Word. Creating a network diagram takes time, planning and effort, as you must establish all the various elements of a project that you want to incorporate into the diagram. Taking the time to properly prepare will enable you to design a diagram that helps your schedule run more efficiently. Once you complete the diagram, you may want to save it to use as a template in the future. To create a template in a Microsoft Office program, select the File tab and choose Save As or press the F12 key. Choose *** Template (such as Word Template or Excel Template) in the Save as Type box. Enter a name for the template and save it in the default location or anywhere on your computer where you can find it when you need it. This allows you to use the same diagram repeatedly without worrying about accidentally saving over an important file. Before you begin, make a numbered list of all the milestones you intend to include in your network diagram. The list does not have to be in sequential order; the numbers serve only as identifiers. To the right of each item, enter the number of the item that precedes it, if any. Pick the milestone with which you want to start. This should be the item that has no precursors. Add a shape to your page and label it with that milestone. Add a connector and another shape. Enter the next chronological item in the shape. If there are multiple elements with the same precursor, draw connectors from the sides of the first one and add boxes to show parallel items. Continue adding and connecting until you have included all the elements on your list. Finish with an "End" or "Closing" shape. Alternatively, you can use one of the templates provided here.
Network Diagram in Word
This project management network diagram template is in landscape orientation and progresses from the left to the right. To use this template, enter your starting item in the first shape and continue replacing the sample text in the shapes that follow with the subsequent activities. [caption id="attachment_133157" align="aligncenter" width="799"]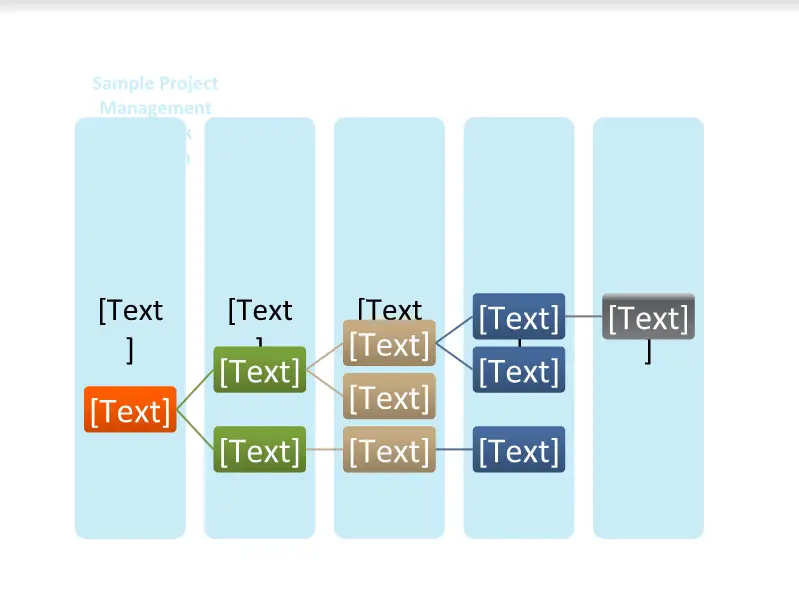 The Word network diagram template[/caption] Each step in the diagram includes a larger box into which you can type a more in-depth description or simply label the point in the diagram. You can also add or remove shapes from the diagram. To remove a shape, click on it to select it and press Delete. If you delete the only shape in a section, you must also delete the background shape. To add a shape, click on a corresponding item. Click the Design tab under Format Tools. Click the Add Shape drop-down arrow in the Create Graphic group. To add a successive item, choose Add Shape Below. To add a parallel item, choose Add Shape After. You can also copy and past existing shapes to make this process simple. You can also add a title in the header, which you can change or remove by selecting the Insert tab, clicking Header and choosing **Edit Header. ** Download: Word Network Diagram Template
The Word network diagram template[/caption] Each step in the diagram includes a larger box into which you can type a more in-depth description or simply label the point in the diagram. You can also add or remove shapes from the diagram. To remove a shape, click on it to select it and press Delete. If you delete the only shape in a section, you must also delete the background shape. To add a shape, click on a corresponding item. Click the Design tab under Format Tools. Click the Add Shape drop-down arrow in the Create Graphic group. To add a successive item, choose Add Shape Below. To add a parallel item, choose Add Shape After. You can also copy and past existing shapes to make this process simple. You can also add a title in the header, which you can change or remove by selecting the Insert tab, clicking Header and choosing **Edit Header. ** Download: Word Network Diagram Template
Network Diagram in Excel

Excel Network Diagram Template
This project management network diagram template is in portrait orientation and progresses from the top to the bottom. To use this template, enter your starting item in the first shape and continue replacing the sample text in the shapes that follow with the subsequent activities. You can add or remove shapes from the diagram. To remove a shape, click on it to select it and press Delete. To add a shape, click on a corresponding item. Click the Design tab under Format Tools. Click the Add Shape drop-down arrow in the Create Graphic group. To add a successive item, choose Add Shape Below. To add a parallel item, choose Add Shape After. In addition, this template includes a title in the header, which you can change or remove by selecting the Insert tab, clicking Header and choosing Edit Header. To alter the appearance of either diagram, choose a different color scheme in the Themes group on the Page Layout tab. You can select different colors or styles in the SmartArt Styles group on the Design tab under SmartArt Tools. Download: Excel Network Diagram Template
How To Create A Project Network Diagram In Excel
Source: https://www.brighthubpm.com/templates-forms/128353-sample-project-management-network-diagrams/
Posted by: jacksongoomects.blogspot.com

0 Response to "How To Create A Project Network Diagram In Excel"
Post a Comment