How To Create A Folder With Powershell
Create a Folder in SharePoint Online Document Library
Folders are used to organize files in SharePoint, similar to what we do on our computers. When it comes time to organize files, creating folders in SharePoint Online is the most efficient option. There are many ways to create a new folder in SharePoint Online. Here, let's see the most common methods used when creating folders on the SharePoint Online site. You can add a folder to SharePoint online list or library by following the below steps:
Folders can be created in any list or library in SharePoint Online where the "New Folder" feature is turned ON. By default, folders are enabled in libraries, whereas in lists they are disabled. Like folders in Windows Explorer, SharePoint Folders are used to organize files into a structure. To create a folder in SharePoint Online, follow these steps:
Now you can see your new folder in the Document Library. Similarly, in modern experience, you can create a new folder by clicking on the "New" button in the toolbar and then "Folder".
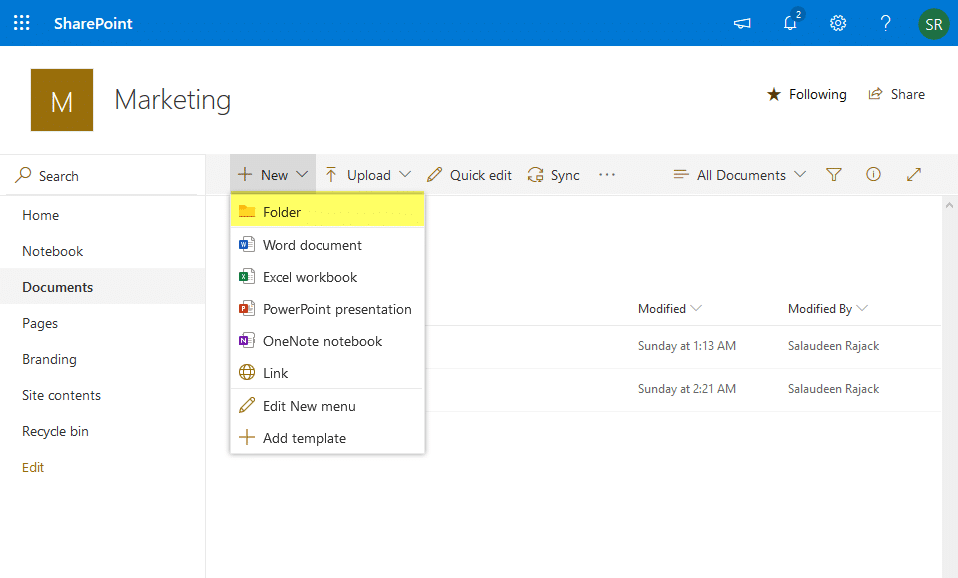
Type in a name for the folder and click "Save". Your folder has been created!
Please note, creating a folder is less preferred compared with adding a meta-data column to classify data in SharePoint!
BTW, You need at least "Contribute" Permissions on the document library in which you want to create a folder!
How to Enable the "New Folder" option?
By default, Folder creation is enabled on the SharePoint Online document libraries. What if the New Folder option is grayed out? If the New Folder button isn't available, you can enable it.
- Navigate to the List or Library setting >> click Advanced settings.
- In the Folder section, click the "Yes" option to make the "New Folder" menu item available.
- Click OK to save your changes.
Now, you should get "New folder" in the SharePoint list. Let's see how to create folders in SharePoint Online with PowerShell.
You can also create a folder in Explorer View! Just open the library in File Explorer and create a new folder by simply right click >> New >> Folder
Let us create a folder in the SharePoint document library using PowerShell CSOM.
#Variables for Processing $SiteUrl = "https://crescent.sharepoint.com/sites/marketing" $ListURL="/sites/marketing/Shared Documents" $FolderName="Reports" $UserName="[email protected]" $Password ="password goes here" #Setup Credentials to connect $Credentials = New-Object Microsoft.SharePoint.Client.SharePointOnlineCredentials($UserName,(ConvertTo-SecureString $Password -AsPlainText -Force)) Try { #Set up the context $Context = New-Object Microsoft.SharePoint.Client.ClientContext($SiteUrl) $Context.Credentials = $credentials #Get the List Root Folder $ParentFolder=$Context.web.GetFolderByServerRelativeUrl($ListURL) #sharepoint online powershell create folder $Folder = $ParentFolder.Folders.Add($FolderName) $ParentFolder.Context.ExecuteQuery() Write-host "New Folder Created Successfully!" -ForegroundColor Green } catch { write-host "Error: $($_.Exception.Message)" -foregroundcolor Red } Create Sub-Folder at given path using PowerShell:
We can add a folder or sub-folder to any existing library or folder using PowerShell.
#Set up the context $Context = New-Object Microsoft.SharePoint.Client.ClientContext($SiteUrl) $Context.Credentials = $credentials #sharepoint online powershell create folder in document library $Folder=$Context.Web.Folders.Add("Shared Documents/Reports/V2") $Context.ExecuteQuery() Write-host "Folder Created at: " $Folder.ServerRelativeUrl -ForegroundColor Green Let us wrap it inside a function and create a folder in SharePoint Online using PowerShell.
#Load SharePoint CSOM Assemblies Add-Type -Path "C:\Program Files\Common Files\Microsoft Shared\Web Server Extensions\16\ISAPI\Microsoft.SharePoint.Client.dll" Add-Type -Path "C:\Program Files\Common Files\Microsoft Shared\Web Server Extensions\16\ISAPI\Microsoft.SharePoint.Client.Runtime.dll" Function Create-Folder() { param( [Parameter(Mandatory=$true)][string]$SiteURL, [Parameter(Mandatory=$false)][System.Management.Automation.PSCredential] $Cred, [Parameter(Mandatory=$true)][string]$LibraryName, [Parameter(Mandatory=$true)][string]$FolderName ) Try { $Credentials = New-Object Microsoft.SharePoint.Client.SharePointOnlineCredentials($Cred.Username, $Cred.Password) #Setup the context $Ctx = New-Object Microsoft.SharePoint.Client.ClientContext($SiteURL) $Ctx.Credentials = $Credentials #Get the Library by Name $List = $Ctx.Web.Lists.GetByTitle($LibraryName) #Check Folder Exists already $Folders = $List.RootFolder.Folders $Ctx.Load($Folders) $Ctx.ExecuteQuery() #Get existing folder names $FolderNames = $Folders | Select -ExpandProperty Name if($FolderNames -contains $FolderName) { write-host "Folder Exists Already!" -ForegroundColor Yellow } else #powershell sharepoint online create folder if not exist { #sharepoint online create folder powershell $NewFolder = $List.RootFolder.Folders.Add($FolderName) $Ctx.ExecuteQuery() Write-host "Folder '$FolderName' Created Successfully!" -ForegroundColor Green } } Catch { write-host -f Red "Error Creating Folder!" $_.Exception.Message } } #Call the function to delete list view Create-Folder -SiteURL "https://crescent.sharepoint.com" -Cred (Get-Credential) -LibraryName "Project Documents" -FolderName "Active" This PowerShell creates the directory if not exist.
Use Add-PnPFolder cmdlet to add a folder in SharePoint Online. Here is the SharePoint Online PowerShell to create a folder in a document library:
#Config Variables $SiteURL = "https://crescenttech.sharepoint.com" $FolderName= "Team Projects" $SiteRelativeURL= "/Shared Documents" #Site Relative URL of the Parent Folder #Get Credentials to connect $Cred = Get-Credential Try { #Connect to PnP Online Connect-PnPOnline -Url $SiteURL -Credentials $Cred #sharepoint online create folder powershell Add-PnPFolder -Name $FolderName -Folder $SiteRelativeURL -ErrorAction Stop Write-host -f Green "New Folder '$FolderName' Added!" } catch { write-host "Error: $($_.Exception.Message)" -foregroundcolor Red } What if the folder exists already? Here is how to create a folder in SharePoint Online so that you can better organize your data.
#Set Parameters $SiteURL = "https://crescent.sharepoint.com/sites/marketing" $FolderURL = "Project Documents/2018" #Connect to PnP Online Connect-PnPOnline -Url $SiteURL -Credentials (Get-Credential) #Create Folder if it doesn't exist Resolve-PnPFolder -SiteRelativePath $FolderURL
If you want to create multiple folders in bulk from a CSV file, use: SharePoint Online: PowerShell to Create Multiple Folders in a Document Library from a CSV
How To Create A Folder With Powershell
Source: https://www.sharepointdiary.com/2016/08/sharepoint-online-create-folder-using-powershell.html
Posted by: jacksongoomects.blogspot.com

0 Response to "How To Create A Folder With Powershell"
Post a Comment